已经备过案了?
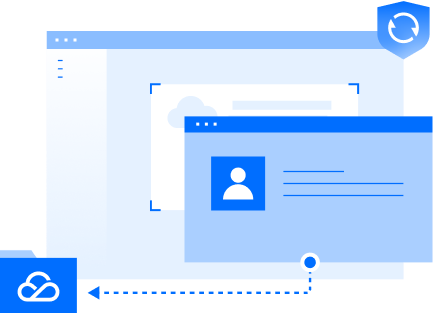
备案信息需要与接入服务商进行关联。如果主体已经在其他接入服务商完成备案取得备案号,表示您的网站可以在该接入商提供的服务范围从事网站内容服务。
若更换了接入服务商,如换成腾讯云,则需要在腾讯云做接入备案。在腾讯云接入备案成功后,表示您可以在腾讯云开展网站内容服务。
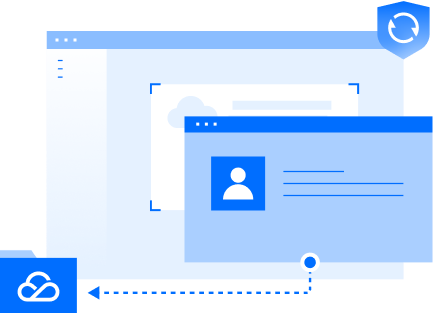
备案信息需要与接入服务商进行关联。如果主体已经在其他接入服务商完成备案取得备案号,表示您的网站可以在该接入商提供的服务范围从事网站内容服务。
若更换了接入服务商,如换成腾讯云,则需要在腾讯云做接入备案。在腾讯云接入备案成功后,表示您可以在腾讯云开展网站内容服务。