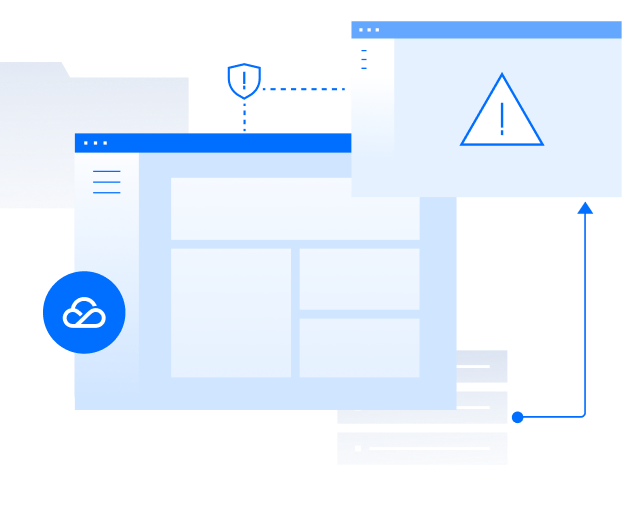
网站暂时无法访问
该网站未根据工信部相关法律规则在腾讯云进行备案。
国务院令第292号《互联网信息服务管理办法》和《非经营性互联网信息服务备案管理办法》规定,所有对中国大陆境内提供服务的网站都必须先进行ICP备案。
经检测您的网站域名已在工信部备案,如需要使用腾讯云资源,需在腾讯云接入备案后方可恢复访问。
经检测您的网站域名已在工信部备案,如需要使用腾讯云资源,需在腾讯云接入备案后方可恢复访问。
网站备案介绍
已经备过案了?
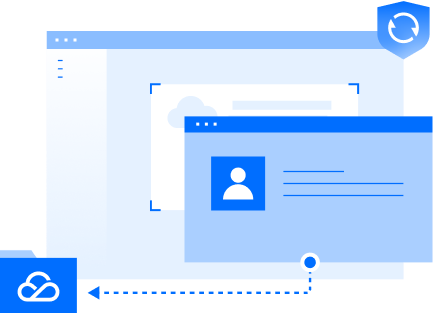
备案信息需要与接入服务商进行关联。如果主体已经在其他接入服务商完成备案取得备案号,表示您的网站可以在该接入商提供的服务范围从事网站内容服务。
若更换了接入服务商,如换成腾讯云,则需要在腾讯云做接入备案。在腾讯云接入备案成功后,表示您可以在腾讯云开展网站内容服务。